PayTabs SDK
PayTabs SDk makes the intergation with the PayTabs payment gateway very easy by providing ready-made payment screen that handles the card entry and billing & shipping info and completes the missing details.
Features
- The SDK offers a ready-made card payment screen.
- Card Scanner for quick & easy entry of card details (iOS 13.0+).
- Handle the missing required billing and shipping details.
- Logo, colors, and fonts become easy to customize.
- Apple Pay supported.
- The SDK size became very light because we removed all the third-party dependencies.
- Supporting dark mode.
- Supporting alternative payment methods.
- Supporting recurring with 3DS.
- Supporting the ability to save and list cards.
Requirements
- iOS 11.0+, Swift 5.0+
- Xcode 11.0+
- Create a PayTabs merchant account relative to your country.
Installation
CocoaPods
CocoaPods is a dependency manager for Cocoa projects. For usage and installation instructions, visit their website. To integrate PayTabs SDK into your Xcode project using CocoaPods, specify it in your Podfile:
pod 'PayTabsSDK', '~> 6.6.12'
Carthage
Carthage is a decentralized dependency manager that builds your dependencies and provides you with binary frameworks. To integrate PayTabs SDK into your Xcode project using Carthage, specify it in your Cartfile:
github "paytabscom/paytabs-ios-library-sample" ~> 6.6.12
Swift Package Manager
The Swift Package Manager is a tool for automating the distribution of Swift code and is integrated into the Swift compiler.
Once you have your Swift package set up, adding PayTabsSDK as a dependency is as easy as adding it to the dependencies value of your Package.swift.
dependencies: [
.package(url: "https://github.com/paytabscom/paytabs-ios-library-sample.git", .upToNextMajor(from: "6.6.12"))
]
Manual
Follow the below steps:
- Download the framework.
- Navigate to
Generalsection of yourTarget. - Drag
PaymentSDK.xcframeworkfile toFrameworks, Libraries, and Embedded Contentsection.
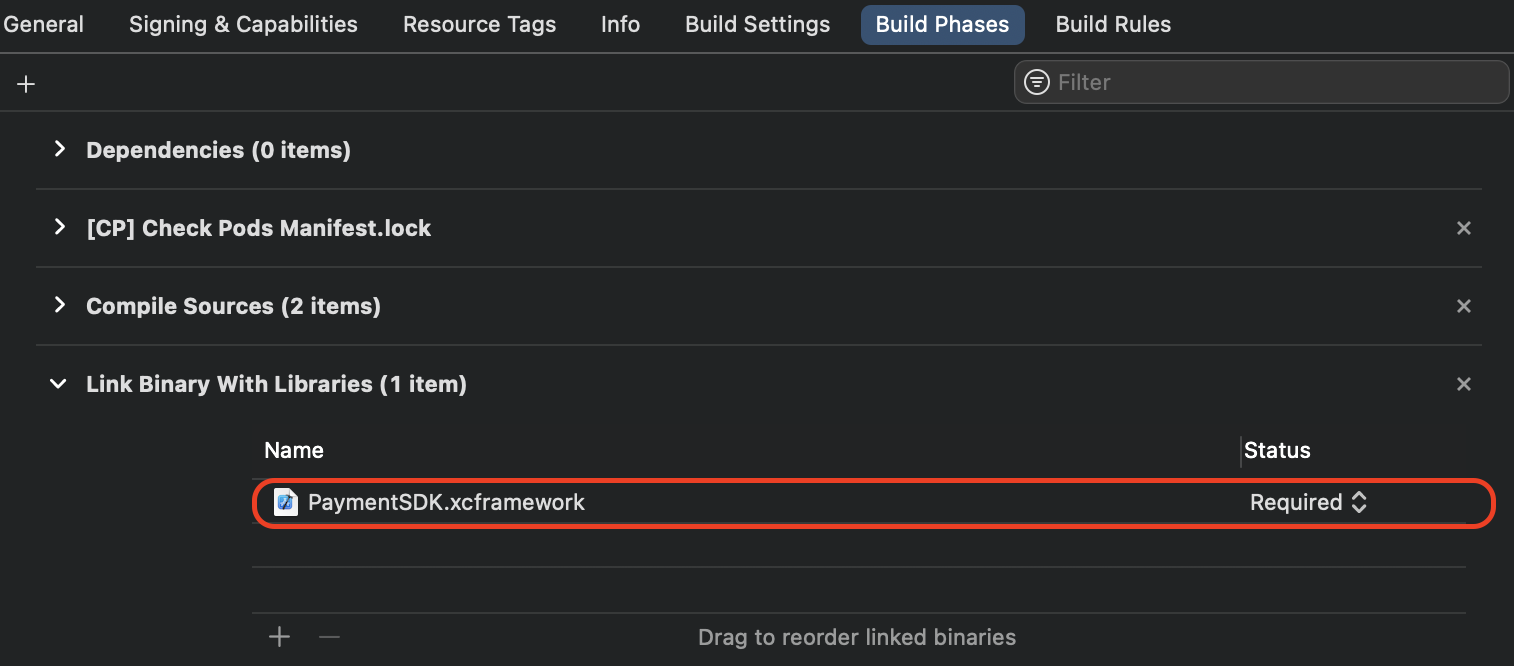
Prerequisites
Before starting the integrations with PayTabs SDK you should check the Prerequisites below:
- To give Card Scanner the access permission to the camera, you should add the following key & value to your app
info.plistfile.
<key>NSCameraUsageDescription</key>
<string>Write here your message to the user</string>
Usage
Import the PaymentSDK in your code
import PaymentSDK
Pay with Card
- Configure the billing & shipping info, the shipping info is optional
let billingDetails = PaymentSDKBillingDetails(name: "John Smith",
email: "[email protected]",
phone: "+2011111111",
addressLine: "address",
city: "Dubai",
state: "Dubai",
countryCode: "ae", // ISO alpha 2
zip: "12345")
let shippingDetails = PaymentSDKShippingDetails(name: "John Smith",
email: "[email protected]",
phone: "+2011111111",
addressLine: "address",
city: "Dubai",
state: "Dubai",
countryCode: "ae", // ISO alpha 2
zip: "12345")
- Create object of
PaymentSDKConfigurationand fill it with your credentials and payment details.
let configuration = PaymentSDKConfiguration(profileID: profileID,
serverKey: serverKey,
clientKey: clientKey,
currency: "AED",
amount: 5.0,
merchantCountryCode: "AE")
.cartDescription("Flowers")
.cartID("1234")
.screenTitle("Pay with Card")
.billingDetails(billingDetails)
.isDigitalProduct(true)
Options to set expiry timeout for the card payment screen
configuration.expiryTime =120
Options to add discounts on card payment
let cardDiscounts: [PaymentSDKCardDiscount] = [
PaymentSDKCardDiscount(discountCards: ["4001"], dicsountValue: 90.0, discountTitle: "● 90% discount - 40001, 90% discount - 40001, 90% discount - 40001", isPercentage: true),
PaymentSDKCardDiscount(discountCards: ["4000", "4111", "400012"], dicsountValue: 1.0, discountTitle: "● 1% discount - 4000,4111,400012", isPercentage: true),
PaymentSDKCardDiscount(discountCards: ["5498", "5200"], dicsountValue: 2.0, discountTitle: "● 2% discount - 5498,5299 (977)", isPercentage: true),
PaymentSDKCardDiscount(discountCards: ["4012"], dicsountValue: 5.0, discountTitle: "● 5 discount - 4012 (530)", isPercentage: false)
]
configuration.cardDiscounts = cardDiscounts
Each instance of PaymentSDKCardDiscount is initialized with parameters corresponding to the accepted card types (discountCards), the value of the discount (discountValue), the title of the discount (discountTitle), and whether the discount is a percentage (isPercentage).
You have the option to close the payment screen if there are no ongoing transactions.
PaymentManager.cancelPayment { didCancel in
if didCancel {
//do something
}
-
You are now ready to start payment and handle
PaymentManagerDelegate- For normal card payment use:
PaymentManager.startCardPayment(on: self, configuration: configuration, delegate: self)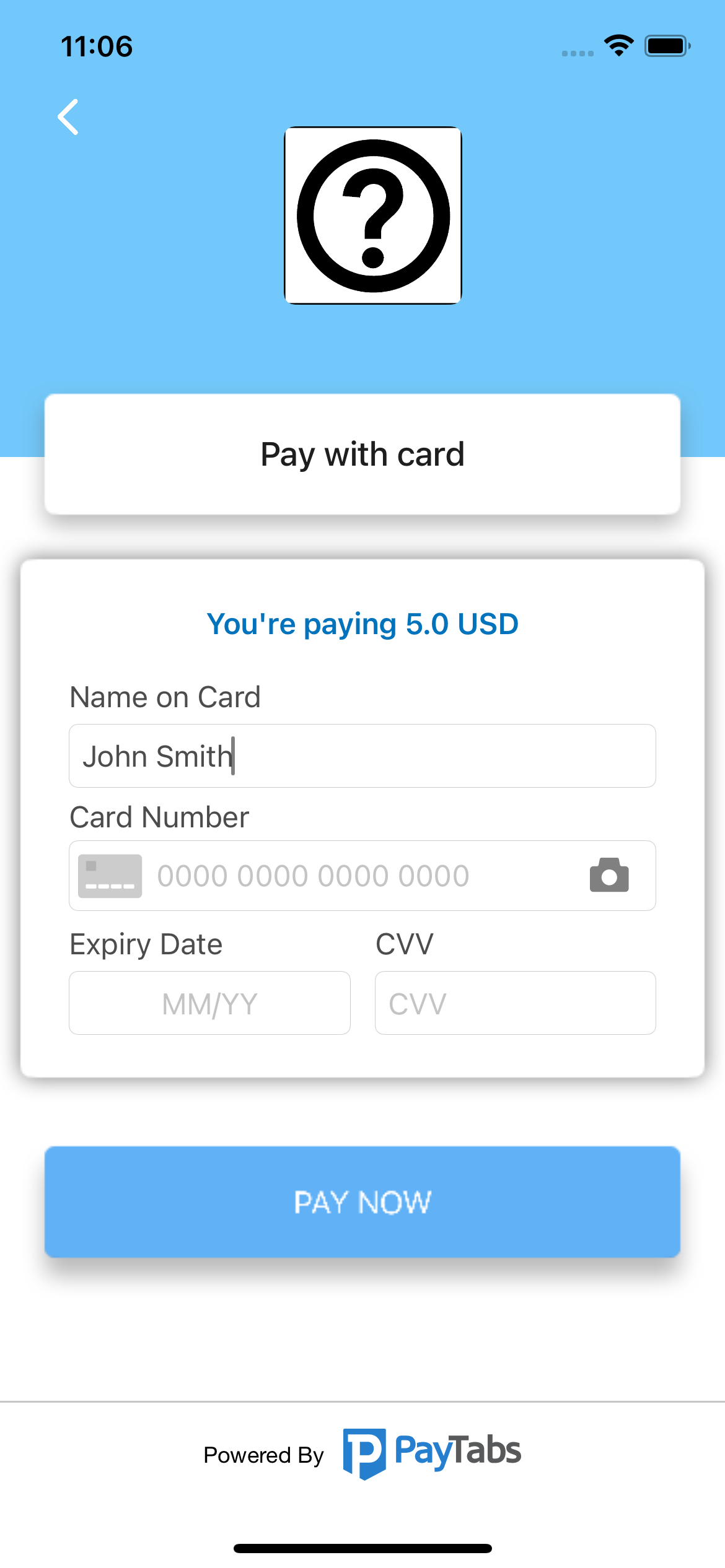
- For tokenized payment use:
PaymentManager.startTokenizedCardPayment(on: self, configuration: configuration, token: *token*, transactionRef: *transactionReference* delegate: self)- For tokenized payment with 3DS feature enabled (request CVV) use:
PaymentManager.start3DSecureTokenizedCardPayment(on: self, configuration: configuration, savedCardInfo: SavedCardInfo, token: *token* delegate: self)
- For payment with the ability to let SDK save Cards on your behalf and show sheet of saved cards for user to choose from. use:
PaymentManager.startPaymentWithSavedCards(on: self, configuration: configuration, support3DS: true, delegate: self)
Pay with Apple Pay
-
Follow the guide Steps to configure Apple Pay to learn how to configure ApplePay with PayTabs.
-
Do the steps 1 and 2 from Pay with Card although you can ignore Billing & Shipping details and Apple Pay will handle it, also you must pass the merchant name and merchant identifier parameters.
let configuration = PaymentSDKConfiguration(profileID: profileID,
serverKey: serverKey,
clientKey: clientKey,
currency: "AED",
amount: 5.0,
merchantCountryCode: "AE")
.cartDescription("Flowers")
.cartID("1234")
.screenTitle("Pay with Card")
.merchantName("Flowers Store")
.merchantAppleBundleID("merchant.com.bundleID")
.simplifyApplePayValidation(true)
- To simplify ApplePay validation on all user's billing info, pass simplifyApplePayValidation parameter in the configuration with true.
configuration.simplifyApplePayValidation = true
- Call
startApplePayPaymentto start payment
PaymentManager.startApplePayPayment(on: self,
configuration: configuration,
delegate: self)
Pay with Alternative Payment Methods
It becomes easy to integrate with other payment methods in your region like STCPay, OmanNet, KNet, Valu, Fawry, UnionPay, and Meeza, to serve a large sector of customers.
- Do the steps 1 and 2 from Pay with Card
- Choose one or more of the payment methods you want to support
configuration.alternativePaymentMethods = [.stcPay]
- Call
startAlternativePaymentMethodto start payment
PaymentManager.startAlternativePaymentMethod(on: self,
configuration: configuration,
delegate: self)
Query Transaction
You can check the status of a transaction
1- first create PaymentSDKQueryConfiguration
let config = PaymentSDKQueryConfiguration(serverKey: "*ServerKey*",
clientKey: "*ClientKey*",
merchantCountryCode: "*CountryCode*",
profileID: "*ProfileId*",
transactionReference: "*TransactionReference*")
2- call queryTransaction function
PaymentManager.queryTransaction(queryConfiguration: config) { transactionDetails, error in
if let tranDet = transactionDetails {
//handle transcation details
} else if let err = error {
//handle error
}
}
Delegates
Here you will receive the transaction details and errors.
extension ViewController: PaymentManagerDelegate {
func paymentManager(didFinishTransaction transactionDetails: PaymentSDKTransactionDetails?, error: Error?) {
if let transactionDetails = transactionDetails {
print("Response Code: " + (transactionDetails.paymentResult?.responseCode ?? ""))
print("Result: " + (transactionDetails.paymentResult?.responseMessage ?? ""))
print("Token: " + (transactionDetails.token ?? ""))
print("Transaction Reference: " + (transactionDetails.transactionReference ?? ""))
print("Transaction Time: " + (transactionDetails.paymentResult?.transactionTime ?? "" ))
if transactionDetails.isSuccess() {
print("Successful transaction")
}
} else if let error = error {
// Handle errors
}
}
}
Handling Transaction response
you can use transactionDetails?.isSuccess() to ensure a successful transaction ..
if the transaction is not successful you should check for the corresponding failure code you will receive the code in
transactionDetails?.paymentResult?.responseCode .. all codes can be found in Payment Response Codes
Force Shipping Info Validation
By default, the validation on shipping info is disabled.
configuration.forceShippingInfo = true
Show Billing or Shipping Info Section
By default, the billing and shipping info section is disappeared, sets its flag to true to let the SDK internally handle the missing billing & shipping info.
configuration.showBillingInfo = true
configuration.showShippingInfo = true
Link billing name with card holder name
By default, the billing name is linked with card holder name, if you set its flag to false the billing name and the card holder name will be seperated
configuration.linkBillingNameWithCard = true
Tokenisation
To enable tokenisation, please follow the below instructions.
- Request token
configuration.tokeniseType = .userOptinoal // read more about the tokeniseType in the enums section
configuration.tokenFormat = .hex32 // read more about the tokenFormat in the enums section
After passing those parameters, you will receive token and transaction reference in the delegate, save them for future usage.
- Pass the token & transaction reference
configuration.token = token
configuration.transactionReference = transactionreference
Theme
Use the following guide to cusomize the colors, font, and logo by configuring the theme and pass it to the payment configuration.
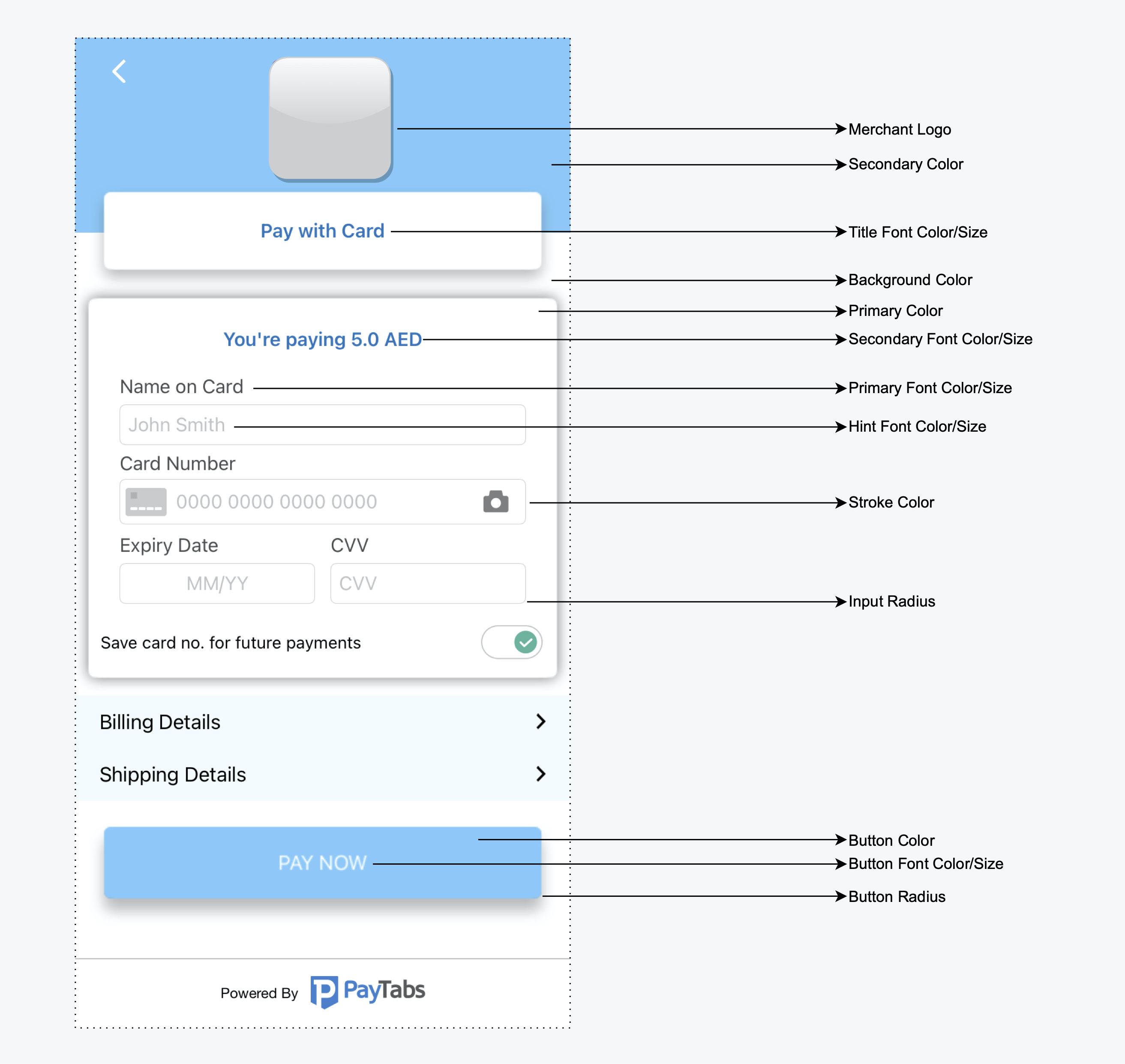
let theme = PaymentSDKTheme.default
theme.logoImage = UIImage(named: "Logo") //Change merchant logo.
theme.backgroundColor = .blue
theme.buttonFontColor = .red
configuration.theme = theme
Localization
You can use the strings file below to copy the key and add it to your app localizable file and overwrite the value to yours.
Enums
Those enums will help you in customizing your configuration.
- Tokenise types
The default type is none
public enum TokeniseType: Int, Codable {
case none // tokenise is off
case merchantMandatory // tokenise is forced
case userMandatory // tokenise is forced as per user approval
case userOptinoal // tokenise if optional as per user approval
}
- Token formats
The default format is hex32
public enum TokenFormat: String {
case none = "1"
case hex32 = "2"
case alphaNum20 = "3"
case digit22 = "4"
case digit16 = "5"
case alphaNum32 = "6"
}
- Transaction Type
The default type is sale
public enum TransactionType: String, CaseIterable {
case sale
case authorize = "auth"
}
configuration.transactionType = .sale
- Alternative Payment Methods
public enum AlternativePaymentMethod: String {
case unionPay = "unionpay"
case stcPay = "stcpay"
case valu
case meezaQR = "meezaqr"
case omannet
case knetCredit = "knetcredit"
case knetDebit = "knetdebit"
case fawry
case aman
case URPay = "urpay"
case applePay = "applePay"
case souhoola = "souhoola"
case Tabby = "tabby"
}
configuration.transactionType = .sale
Demo application
Check our complete examples For UIKit, For SwiftUI.
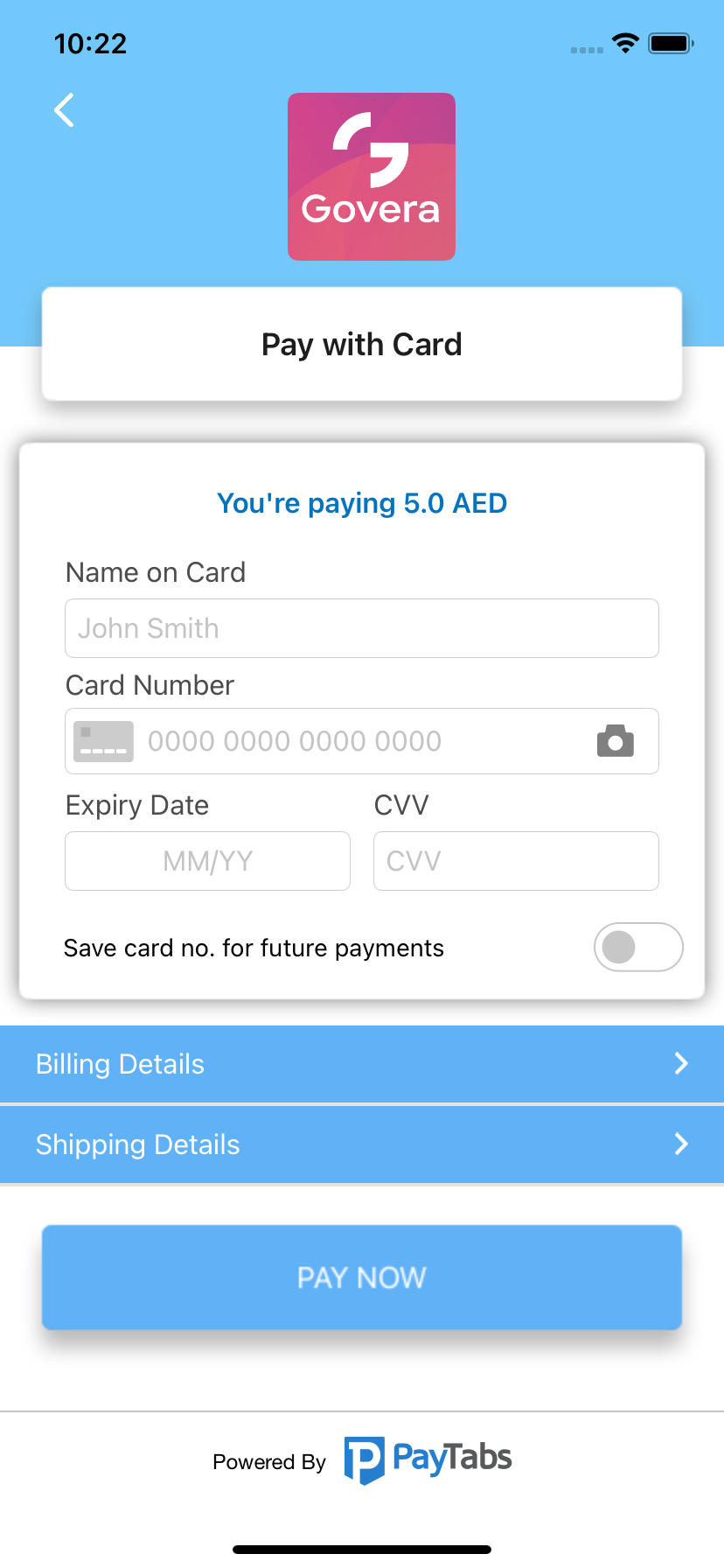
License
See LICENSE.
Paytabs
GitHub
| link |
| Stars: 12 |
| Last commit: 5 weeks ago |
Release Notes
Swiftpack is being maintained by Petr Pavlik | @ptrpavlik | @swiftpackco | API | Analytics



