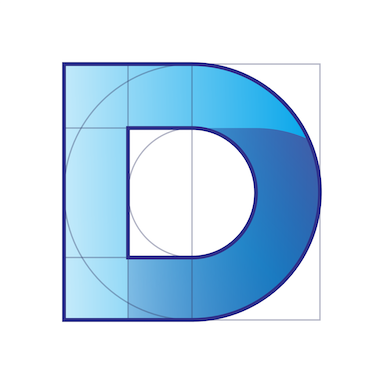
Draftsman
Draftsman is a DSL framework for Swift focused on builder pattern If you are still using version 2.3.x, Separated README is available here. If you are still using Swift 5.1, please use 1.1.x version. Separated README is available here.
Example
To run the example project, clone the repo, and run pod install from the Example directory first.
Requirements
- Swift 5.5 or higher
- iOS 13.0 or higher
- XCode 13 or higher
Installation
Cocoapods
Draftsman is available through CocoaPods. To install it, simply add the following line to your Podfile:
pod 'Draftsman', '~> 3.2.5'
Swift Package Manager from XCode
- Add it using XCode menu File > Swift Package > Add Package Dependency
- Add https://github.com/hainayanda/Draftsman.git as Swift Package URL
- Set rules at version, with Up to Next Major option and put 3.2.5 as its version
- Click next and wait
Swift Package Manager from Package.swift
Add as your target dependency in Package.swift
dependencies: [
.package(url: "https://github.com/hainayanda/Draftsman.git", .upToNextMajor(from: "3.2.5"))
]
Use it in your target as a Draftsman
.target(
name: "MyModule",
dependencies: ["Draftsman"]
)
Author
Nayanda Haberty, [email protected]
License
Draftsman is available under the MIT license. See the LICENSE file for more info.
Basic Usage
Draftsman is the NSLayoutConstraints and UIView hierarchy builder. Draftsman uses a new resultBuilder from Swift that makes the Declarative approach possible.
Basic
Creating constraints is very easy. All you need to do is call drf to get the LayoutDraft object:
myView.drf
.left.equal(to: otherView.drf.right)
.right.equal(with: .parent).offset(by: 16)
.top.lessThan(with: .safeArea).offSet(8)
.bottom.moreThan(with: .top(of: .keyboard))
.apply()
there are two methods to end planning constraints which can be called from both any UIView or UIViewController:
func apply() -> [NSLayoutConstraint]func build() -> [NSLayoutConstraint]
the difference between the two is apply will activate the constraints but build will only create constraints without activating them. Apply return value is discardable so it's optional for you to use the created NSLayoutConstraint or not.
You could always create a UIViewController or UIView and implement the Planned protocol, and call applyPlan() whenever you want the viewPlan to be applied:
import Draftsman
class MyViewController: UIViewController, Planned {
var models: [MyModel] = []
@LayoutPlan
var viewPlan: ViewPlan {
VStacked(spacing: 32) {
if models.isEmpty {
MyView()
MyOtherView()
SomeOtherView()
} else {
for model in models {
MyModeledView(model)
}
}
}
.centered()
.matchSafeAreaH().offset(by: 16)
.vertical.moreThan(with: .safeArea).offset(by: 16)
}
override func viewDidLoad() {
super.viewDidLoad()
applyPlan()
}
}
ViewPlan can always be composed to make the code cleaner:
import Draftsman
class MyViewController: UIViewController, Planned {
var models: [MyModel] = []
@LayoutPlan
var viewPlan: ViewPlan {
VStacked(spacing: 32) {
stackPlan
}
.centered()
.matchSafeAreaH().offset(by: 16)
.vertical.moreThan(with: .safeArea).offset(by: 16)
}
@LayoutPlan
var stackPlan: ViewPlan {
if models.isEmpty {
emptyStackPlan
} else {
modeledStackPlan(for: models)
}
}
@LayoutPlan
var emptyStackPlan: ViewPlan {
MyView()
MyOtherView()
SomeOtherView()
}
@LayoutPlan
func modeledStackPlan(for models: [MyModel]) -> ViewPlan {
for model in models {
MyModeledView(model)
}
}
override func viewDidLoad() {
super.viewDidLoad()
applyPlan()
}
}
Working with UITableView or UICollectionView? Do it easily with Draftsman and Combine:
import Draftsman
import Combine
class MyViewController: UIViewController, Planned {
@Published var models: [MyModel] = []
@LayoutPlan
var viewPlan: ViewPlan {
Tabled(forCell: MyTableCell.self, observing: $models) { cell, model in
cell.apply(model)
}
.fillParent()
}
override func viewDidLoad() {
super.viewDidLoad()
applyPlan()
}
}
View Hierarchy
You can create a view hierarchy while creating constraints by using the draftContent or drf.insert method and insert method for the subview draft (draftStackedContent or drf.insertStacked and insertStacked if its arranged subviews in UIStackView). Don't forget to call apply() or build(), Both will rearrange the view hierarchy but only apply() will activate the constraints created.
view.draftContent {
UIView().drf
.center.equal(to: .parent)
.horizontal.equal(to: .safeArea)
.vertical.moreThan(with: .safeArea)
.insert {
myView.drf
.edges(.equal, to: .parent)
}
}.apply()
The hierarchy of Views is just like how the closure is declared in your code. The above code actually will do the following instruction sequentially:
viewcreate and insert a newUIView()- new
UIViewthen will create constraints - new
UIViewthen will insertmyView myViewthen will create constraints- all the constraints then will be created and activated
So if the hierarchy is written in pseudo hierarchy style, it should be similar to this:
view
|____new UIView
| |____myView
the compatible type to be passed in the closure are:
- any descendant of
UIView - any descendant of
UIViewController
If you pass UIViewController, it will be automatically added the UIViewController view as a child and put the UIViewController as a child of its current UIViewController.
You could insert components as much as you need, it will fit all the Views just like how you write them.
Using Builder
For most of the time, you can build your view using Builder library built-in in the Draftsman by calling the property name and get back to Draftsman by calling drf again:
myView.drf
.backgroundColor(.black)
.drf.bottom.moreThan(to: .safeArea)
.center.equal(to: .parent)
In case the property is not mapped then you can call builder before calling the property name:
myView.drf.builder
.backgroundColor(.black)
.drf.bottom.moreThan(to: .safeArea)
.center.equal(to: .parent)
Using Combine
For most of the time, you can using Combine Publisher to automatically assign to the property by calling the property name and get back to Draftsman by calling storeAll(in:) or stored():
@Published var myText: String?
@Published var myColor: UIColor?
var cancellables: Set<AnyCancellable> = .init()
...
...
UILabel().drf
.text(assignedBy: $myText)
.textColor(by: $myColor)
.storeAll(in: &cancellables)
.center.equal(to: .parent)
.bottom.moreThan(to: .safeArea)
The differences between storeAll(in:) and stored() is, stored() will retain the cancellable into the view itself. This better be used if you just want to subscribe this property using this method once, unless you know what you're doing.
In case the property is not mapped then you can call subscriber before calling the property name:
UILabel().drf.subscriber
.text(assignedBy: $myText)
.textColor(by: $myColor)
.storeAll(in: &cancellables)
.center.equal(to: .parent)
.bottom.moreThan(to: .safeArea)
Basic Positioning
Positioning a View is easy. You just need to declare which anchor should have relation to others:
myView.drf
.top.equal(to: other.drf.top)
.right.moreThan(to: other.drf.right).offset(by: 8)
.bottom.lessThan(to: other.drf.bottom).offset(by: 8).priority(.required)
.left.equal(to: other.leftAnchor)
.centerX.moreThan(to: other.centerXAnchor).inset(by: 8)
.centerY.lessThan(to: other.centerYAnchor).inset(by: 8).identifier("centerY")
basic position anchors available from Draftsman are:
- top
- left
- bottom
- right
- centerX
- centerY
- leading
- trailing
All are available for both UIView and UILayoutGuide
This can be used to create a constraint using one of these three methods:
- equal(to:)
- moreThan(to:)
- lessThan(to:)
Those methods can accept basic NSLayoutAnchor from UIKit or use Anchor from Draftsman as long it's in the same Axis.
To add a constant, use one of the offset(by:) or inset(by:) methods. offsetis the spacing going to the outer part of the anchor andinset` are spacing going to the inner part of the anchor:

For center anchor, offset and inset can be described in this picture:

You can then add priority or/and an identifier for the constraints created.
Basic Dimensioning
Dimensioning a View is easy. You just need to declare which anchor should have relation to others or constant:
myView.drf
.height.equal(to: other.drf.width)
.width.moreThan(to: other.drf.height).added(by: 8)
.height.lessThan(to: anyOther.heightAnchor).substracted(by: 8).priority(.required)
.width.equal(to: anyOther.widthAnchor).multiplied(by: 0.75).identifier("width")
basic dimension anchors available from Draftsman are:
- height
- width
All are available for both UIView and UILayoutGuide
This can be used to create a constraint using one of these three methods:
- equal(to:)
- moreThan(to:)
- lessThan(to:)
Those methods can accept basic NSLayoutDimension from UIKit or use dimension Anchor from Draftsman.
To add a constant, use one of the added(by:), substracted(by:), or multiplied(by: ) methods.
You can then add priority or/and an identifier for the constraints created.
Dimensioning can be achieved using constant too:
myView.drf
.height.equal(to: 32)
.width.moreThan(to: 64)
.width.lessThan(to: 128).priority(.required).identifier("width")
Very similar except it accepts CGFloat
Combining Two or More Anchors
Creating constraints using multiple anchors is very easy, you can always combine two or more anchors and use them to create multiple constraints at once:
myView.drf
.top.left.equal(to: other.drf.top.left)
.bottom.left.right.moreThan(to: anyOther.drf.top.left.right)
It will be similar to single anchors, but you can only be passed Draftsman Anchor with the same Axis combination:
- all same anchors combination can be related to each other
- top.left, top.right, bottom.left, bottom.right and centerX.centerY are all can be related to each other
- top.leading, top.trailing, bottom.leading, bottom.trailing and centerX.centerY are all can be related to each other
- top.left.bottom and top.right.bottom both can be related to each other
- top.left.right and bottom.left.right both can be related to each other
- top.leading.bottom and top.trailing.bottom both can be related to each other
- top.leading.trailing and bottom.leading.trailing both can be related to each other
There are some shortcuts for anchor combinations:
- vertical is the same as top.bottom
- horizontal is the same as left.right
- localizedHorizontal is the same as leading.trailing
- center is the same as centerX.centerY
- edges is the same as top.left.bottom.right
- localizedEdges is the same as top.leading.bottom.trailing
- size is the same as width.height
Example:
myView.drf
.vertical.equal(to: other.drf.vertical)
.bottom.horizontal.moreThan(to: anyOther.drf.top.horizontal)
Sizing with size or width.height can be achieved by using CGSize too if needed:
myView.drf
.size.equal(to: CGSize(sides: 30))
for offsets and insets, CGFloat is compatible with all. But if you need to assign it explicitly for each edge, you can always be passing something else:
- VerticalOffsets for vertical anchors offsets
- VerticalInsets for vertical anchors insets
- HorizontalOffsets for horizontal anchors offsets
- HorizontalInsets for horizontal anchors insets
- AxisOffsets for cross position anchors offsets which are just a typealias of
CGPoint - AxisInsets for cross position anchors insets which are just a typealias of
CGPoint - EdgeOffsets for 3 and 4 position anchors offsets which is just a typealias of
UIEdgeInsets - EdgeInsets for 3 and 4 position anchors insets which is just a typealias of
UIEdgeInsets
Implicit Relation
You can pass just UIView or UILayoutGuide instead of Anchor explicitly and it will use the same anchor to make constraints:
myView.drf
.vertical.equal(to: otherView)
.bottom.horizontal.moreThan(to: view.safeAreaLayoutGuide)
In the example above, it will create equal constraints between myView vertical anchors and otherView vertical anchors, then it will create another with myView bottom and view.safeAreaLayoutGuide bottom.
Anonymous Anchor
Sometimes you don't want or even can't use anchor explicitly. In those cases, you can always use AnonymousLayout:
myView.drf
.top.left.equal(with: .parent)
.bottom.moreThan(with: .safeArea).offset(by: 16)
.size.lessThan(with: .previous)
available AnonymousLayout are:
- mySelf which will automatically get the current view
- parent which will automatically get the current superview
- safeArea which will automatically get the current superview safeAreaLayoutGuide
- keyboard which will automatically get the keyboardLayoutGuide (powered by Clavier)
- keyboardSafeArea which will automatically get the keyboardLayoutGuide with safeArea (powered by Clavier)
- previous which will automatically get the previous view
- previousSafeArea which will automatically get the previous safeAreaLayoutGuide
It's the same as a regular anchor, but it will automatically get the same anchor for an anonymous view. If you want to explicitly get a different anchor of anonymous, then you can do something like this:
myView.drf
.top.equal(with: .top(of:.parent))
.bottom.moreThan(with: .bottom(of: .safeArea)).offset(by: 16)
.width.lessThan(with: .height(of: .previous))
available explicit anchors are:
- left(of:)
- leading(of:)
- right(of:)
- trailing(of:)
- centerX(of:)
- top(of:)
- bottom(of:)
- centerY(of:)
- topLeft(of:)
- topLeading(of:)
- topRight(of:)
- topTrailing(of:)
- bottomLeft(of:)
- bottomLeading(of:)
- bottomRight(of:)
- bottomTrailing(of:)
- center(of:)
- centerLeft(of:)
- centerLeading(of:)
- centerRight(of:)
- centerTrailing(of:)
- centerTop(of:)
- centerBottom(of:)
Layout Constraints Shortcuts
There are several shortcuts for building layout constraints that can be accessed via drf:
- fillParent() which shortcuts of
edges.equal(with: .parent) - fillSafeArea() which shortcuts of
edges.equal(with: .safeArea) - matchParentH() which shortcuts of
horizontal.equal(with: .parent) - matchParentV() which shortcuts of
vertical.equal(with: .parent) - matchSafeAreaH() which shortcuts of
horizontal.equal(with: .safeArea) - matchSafeAreaV() which shortcuts of
vertical.equal(with: .safeArea) - matchParentSize() which shortcuts of
size.equal(with: .parent) - centered() which shortcuts of
center.equal(with: .parent) - centeredH() which shortcuts of
centerX.equal(with: .parent) - centeredV() which shortcuts of
centerY.equal(with: .parent) - cornered(at:) which shortcuts of
top.left.equal(with: .parent), or any other corner - widthMatchHeight() which shortcuts of
width.equal(with: .height(of: .mySelf)) - heightMatchWidth() which shortcuts of
height.equal(with: .width(of: .mySelf)) - sized(_:) which shortcuts of
size.equal(with: givenSize)
UITableView and UICollectionView
Working with UITableView and UICollectionView is very easy with Draftsman. Just call renderCells and any sequence of Hashables:
UITableView().drf.renderCells(using: myArrayOfHashables) { item in
MyTableCell.render { cell in
cell.apply(with: item)
}
}
Multiple cell for different item? Just render it:
UITableView().drf.renderCells(using: myArrayOfEnum) { item in
switch item {
case .typeOne:
MyTableCellOne.render { cell in
cell.apply(with: item)
}
case .typeTwo:
MyTableCellTwo.render { cell in
cell.apply(with: item)
}
}
}
This applied for UICollectionView too:
UICollectionView().drf.renderCells(using: myArrayOfHashables) { item in
MyCollectionCell.render { cell in
cell.apply(with: item)
}
}
This functionality is powered by UITableViewDiffableDataSource and UICollectionViewDiffableDataSource.
SectionCompatible
If you work with sectioned UITableView or UICollectionView, call renderSections instead and pass SectionCompatible sequence:
UITableView().drf.renderSections(using: myArrayOfSectionCompatibles) { item in
MyTableCell.render { cell in
cell.apply(with: item)
}
}
The SectionCompatible is a protocol that declared like this:
public protocol SectionCompatible {
associatedtype Identifier: Hashable
associatedtype Item: Hashable
var identifier: Identifier { get }
var items: [Item] { get }
}
You can use Sectioned struct instead if you don't want to implement SectionCompatible:
Sectioned(myIdentifier, items: myArrayOfItems)
Render Cell using Combine
Most of the time your cell is changing overtime and you don't want to render the whole table all over again. In that case, you can use Combine Publisher instead of Sequence:
@Published var myItems: [Item] = []
...
...
UITableView().drf.renderCells(observing: $myItems) { item in
MyTableCell.render { cell in
cell.apply(with: item)
}
}
Whenever the publisher publish changes, the table view will update according to the items published. This applies to renderSections too:
@Published var mySections: [Sectioned<MySection, Item>] = []
...
...
UITableView().drf.renderSections(observing: $mySections) { item in
MyTableCell.render { cell in
cell.apply(with: item)
}
}
All of this are available both on UITableView and UICollectionView
Custom View
SpacerView
You can use SpacerView as a Spacer for UIStackView content:
UIScrollView().drf.insertStacked {
MyView()
SpacerView(12)
OtherView()
}
or leave the init empty if you want the spacer size to be dynamic:
UIScrollView().drf.insertStacked {
MyView()
SpacerView()
OtherView()
}
ScrollableStackView
There are custom UIView named ScrollableStackView which is a UIStackView inside UIScrollView. You can use it if you need a UIStackView that can be scrolled if the content is bigger than the container. It has 2 public init that can be used:
- init(frame: CGRect)
- init(frame: CGRect = .zero, axis: NSLayoutConstraint.Axis, margins: UIEdgeInsets? = nil, alignment: UIStackView.Alignment = .center, spacing: CGFloat = .zero)
Other than that, it can be used like regular UIStackView and regular UIScrollView minus the capability to change its distribution, since it needed to make sure the view behaves as it should.
Layout Helper
Some helpers can be used if you want your viewPlan shorter and less explicit. This helper will accept LayoutPlan closure so you don't need to access it via drf but directly on its init
HStacked and VStacked
HStacked and VStacked are a shortcut to create vertical and horizontal UIStackView without creating it explicitly. It has 3 public init that can be used:
- init(_ stack: UIStackView = UIStackView(), @LayoutPlan _ layouter: () -> ViewPlan) {
- init(margins: UIEdgeInsets? = nil, distribution: UIStackView.Distribution = .fill, alignment: UIStackView.Alignment = .fill, spacing: CGFloat = .zero, @LayoutPlan _ layouter: () -> ViewPlan)
- init(margin: CGFloat, distribution: UIStackView.Distribution = .fill, alignment: UIStackView.Alignment = .fill, spacing: CGFloat = .zero, @LayoutPlan _ layouter: () -> ViewPlan)
Example:
VStacked(distribution: .fillEqually) {
SomeView()
MyView()
OtherView()
}
.fillParent()
This will be equivalent with:
UIStackView(axis: .vertical, distribution: .fillEqually).drf
.fillParent()
.insertStacked {
SomeView()
MyView()
OtherView()
}
HScrollableStacked and VScrollableStacked
HScrollableStacked and VScrollableStacked are a shortcut to create vertical and horizontal ScrollableStackView without creating it explicitly. It has 3 public init that can be used:
- init(_ stack: ScrollableStackView = ScrollableStackView(), @LayoutPlan _ layouter: () -> ViewPlan) {
- init(margins: UIEdgeInsets? = nil, alignment: UIStackView.Alignment = .fill, spacing: CGFloat = .zero, @LayoutPlan _ layouter: () -> ViewPlan)
- init(margin: CGFloat, alignment: UIStackView.Alignment = .fill, spacing: CGFloat = .zero, @LayoutPlan _ layouter: () -> ViewPlan)
Example:
HScrollableStacked(alignment: .fill) {
SomeView()
MyView()
OtherView()
}
.fillParent()
This will be equivalent with:
ScrollableStackView(axis: .horizontal, alignment: .fill).drf
.fillParent()
.insertStacked {
SomeView()
MyView()
OtherView()
}
Tabled and Collectioned
renderCells, renderSections both on UITableView and UICollectionView can be created and called at init by using Tabled or Collectioned:
Tabled(forCell: MyCell.self, observing: $items) { cell, item in
cell.apply(item)
}
This will be equivalent with:
UITableView().drf.renderCells(observing: $items) { item in
MyCell.render { cell in
cell.apply(with: item)
}
}
same with UICollectionView:
Collectioned(forCell: MyCell.self, observing: $items) { cell, item in
cell.apply(item)
}
Margined
Margined is a simple way to add a margin to any UIView. Example:
Margined(by: 12) {
MyView()
}
.fillParent()
This will be equivalent with:
UIView().drf.builder
.backgroundColor(.clear)
.drf.fillParent()
.insert {
MyView().fillParent().offsetted(by: 12)
}
Draftsman Planned
Draftsman Planned protocol is the protocol that makes any UIView or UIViewController can have its predefined view plan and applied it using the applyPlan method. The protocol is declared like this:
public protocol Planned: AnyObject {
var planIdentifier: ObjectIdentifier { get }
var appliedConstraints: [NSLayoutConstraint] { get }
var viewPlanApplied: Bool { get }
@LayoutPlan
var viewPlan: ViewPlan { get }
@discardableResult
func applyPlan() -> [NSLayoutConstraint]
}
The only thing you need to implement is the viewPlan getter since everything will be implemented in extensions:
import Draftsman
class MyViewController: UIViewController, Planned {
@LayoutPlan
var viewPlan: ViewPlan {
VStacked(spacing: 32) {
MyView()
MyOtherView()
SomeOtherView()
}
.centered()
.matchSafeAreaH().offset(by: 16)
.vertical.moreThan(with: .safeArea).offset(by: 16)
}
override func viewDidLoad() {
super.viewDidLoad()
applyPlan()
}
}
Every time you call applyPlan, it will always try to recreate the view to be the same as what was declared in viewPlan.
There are some typealias with Planned that you can use:
- UIPlannedController which is
UIViewController & Planned - UIPlannedView which is
UIView & Planned
Planned Cell
PlannedCell is Planned built specifically for a cell which declared like this:
public protocol PlannedCell: Planned {
@LayoutPlan
var contentViewPlan: ViewPlan { get }
}
The only thing you need to implement is the contentViewPlan getter since everything will be implemented in extensions. It will skip contentView and straight into its content:
class TableCell: UITableView, PlannedCell {
@LayoutPlan
var contentViewPlan: ViewPlan {
HStacked(margin: 12, spacing: 8) {
UIImageView(image: UIImage(named: "icon_test")).drf
.sized(CGSize(sides: 56))
VStacked(margin: 12, spacing: 4) {
UILabel(text: "title text")
UILabel(text: "subtitle text")
}
}
}
override init(style: UITableViewCell.CellStyle, reuseIdentifier: String?) {
super.init(style: style, reuseIdentifier: reuseIdentifier)
applyPlan()
}
required init?(coder: NSCoder) {
super.init(coder: coder)
applyPlan()
}
}
Every time you call applyPlan, it will always try to recreate the view to be the same as what was declared in viewPlan.
There are some typealias with Planned that you can use:
- UITablePlannedCell which is
UITableViewCell & PlannedCell - UICollectionPlannedCell which is
UICollectionViewCell & PlannedCell
Planned Stack
PlannedStack is Planned built specifically for a cell which declared like this:
public protocol PlannedStack: Planned {
@LayoutPlan
var stackViewPlan: ViewPlan { get }
}
The only thing you need to implement is the stackViewPlan getter since everything will be implemented in extensions. It will automatically treat the plan as arrangeSubviews of the stack:
class MyStack: UIStackView, PlannedStack {
@LayoutPlan
var stackViewPlan: ViewPlan {
UIImageView(image: UIImage(named: "icon_test"))
.sized(CGSize(sides: 56))
UILabel(text: "title text")
UILabel(text: "subtitle text")
}
override init(frame: CGRect) {
super.init(frame: frame)
applyPlan()
}
required init?(coder: NSCoder) {
super.init(coder: coder)
applyPlan()
}
}
Every time you call applyPlan, it will always try to recreate the view to be the same as what was declared in viewPlan.
You can use UIPlannedStack since its a typealias of UIStackView & PlannedStack
Contribute
You know how, just clone and do a pull request
GitHub
| link |
| Stars: 12 |
| Last commit: 36 weeks ago |
Dependencies
Related Packages
Release Notes
Add Various UIKit Extensions from Gizmo
Swiftpack is being maintained by Petr Pavlik | @ptrpavlik | @swiftpackco | API | Analytics



